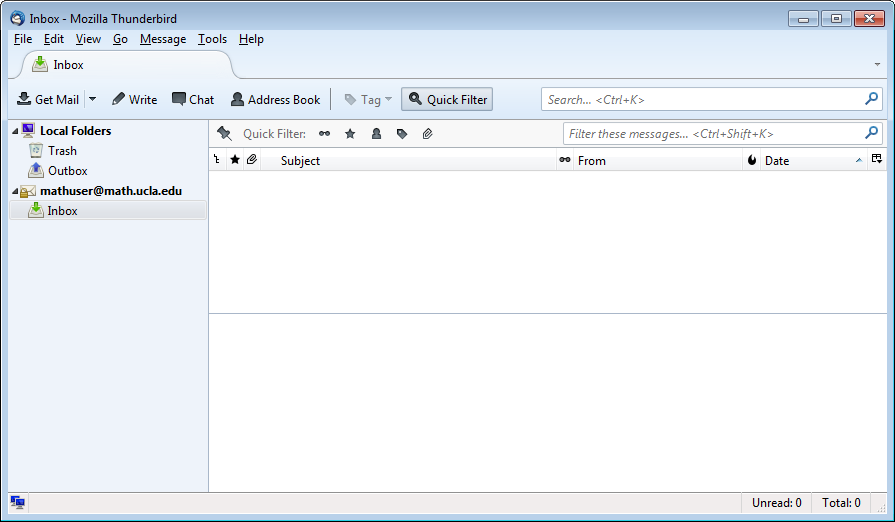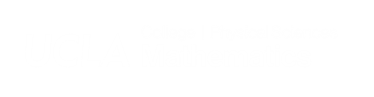All examples below are for the sample user "Math User" - email address mathuser@math.ucla.edu. User "Math User" is on machine julia.math.ucla.edu (which you will see in some places). If your homedir server is walnut.math.ucla.edu, or another machine, use that wherever necessary. Also, note that some of the screenshots may appear different than your machine because of differences in versions, but in general the process and settings are the same. If you do not have Thunderbird (all Department of Mathematics machines will have Thunderbird installed by default), you may download it here.
The icon that you should see on the desktop to start Thunderbird will look like this:  - double click this icon to begin.
- double click this icon to begin.
*The instructions should be similar for both Windows, UNIX / Linux, OSX systems. In newer versions, there is an advertisement for e-mail service. Ignore that dialogue and click 'Skip, use own e-mail address...etc'.
- On the first run of Thunderbird, you will see this prompt:
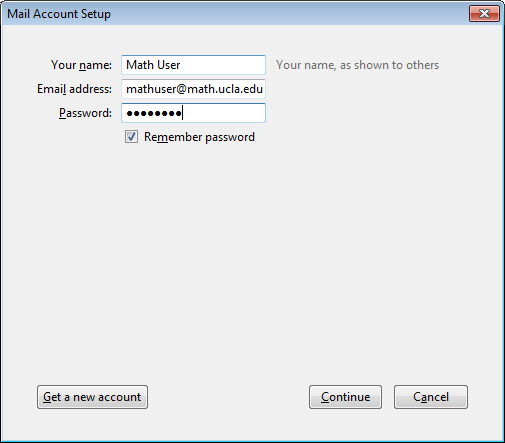
In the indicated fields type:- Your Name, the name you wish the e-mails to be listed as 'From'
- yourusername@math.ucla.edu, in this example this user's username is 'mathuser'. If you're not sure, please check with the bugs office.
- Your password, optionally check the 'Remember your password' box to keep from having to enter your password every time you launch the application.
Click 'Continue'.
- Thunderbird may try to scan for settings, but generally it will be unable to detect the proper settings. Click the button labeled 'Manual config' to provide the proper settings.
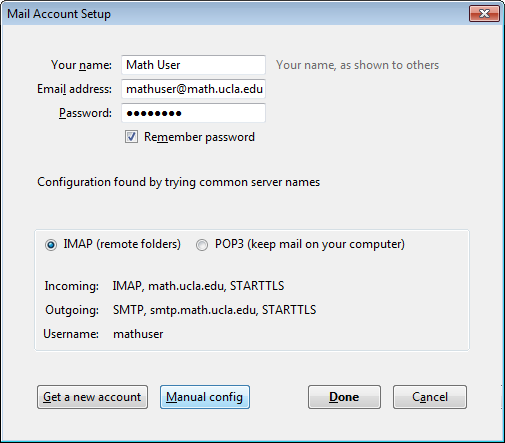
- Here are the settings that need to be used:
- Incoming:
- We are configuring the server for IMAP, do not use any either setting for this box.
- Server hostname: enter your homedir / mail server, in this example it is 'julia.math.ucla.edu'
- Port: 993
- SSL: SSL / TLS
- Authentication: Normal Password
- Outgoing:
- Server hostname: enter your homedir / mail server, in this example it is 'julia.math.ucla.edu' - it will be the same as the incoming server.
- Port: 587
- SSL: STARTTLS
- Authentication: Normal Password
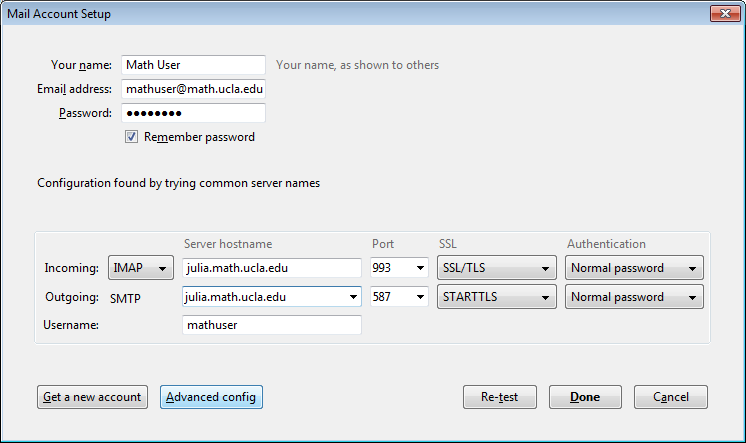
There are some additional settings that need to be configured before the set up is complete, plese click 'Advanced config' to continue. - Incoming:
- In the 'Account Settings' dialog, make sure that you can see your e-mail account in the left pane, listed as 'yourusername@math.ucla.edu'. In the window labeled 'Server Settings' (as pictured) click the button labeled 'Advanced'.
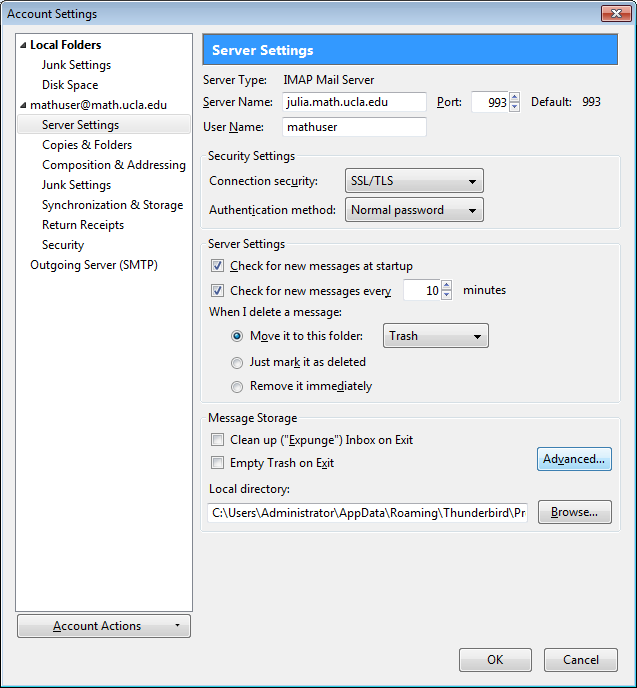
- In the field labeled 'IMAP server directory', type 'Mail' and click 'OK'.
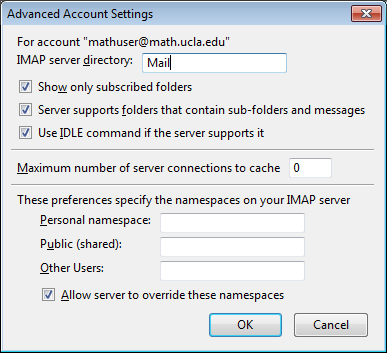
- Click 'OK' in the 'Account Settings' dialog and then click the button labeled 'Done' in the 'IMAP mail setup' window to finish the setup. You should see the application window upon the completion of this process.