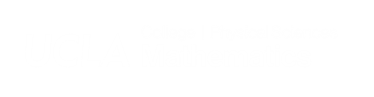Starting up PINE:
To invoke PINE on a UNIX machine, simply type
pine
at the UNIX prompt (i.e. > pine ) . The following screen should appear:
--B PINE 3.96 MAIN MENU Folder: INBOX 0 Messages
? HELP - Get help using Pine
C COMPOSE MESSAGE - Compose and send/post a message
I FOLDER INDEX - View messages in current folder
L FOLDER LIST - Select a folder OR news group to view
A ADDRESS BOOK - Update address book
S SETUP - Configure or update Pine
Q QUIT - Exit the Pine program
Copyright 1989-1997. PINE is a trademark of the University of Washington.
[Folder "INBOX" opened with 0 messages]
? Help P PrevCmd R RelNotes
O OTHER CMDS L [ListFldrs] N NextCmd K KBLock
Brief Summary of Functions:
To perform any of the listed functions, simply type the letter associated with the function. The system starts out with the function L FOLDER LIST highlighted. If you hit return (or type L), you will enter a screen where you will have a choice to select the INBOX, sent-messages, or saved messages folders. The default folder INBOX is highlighted unless you select the other item. If you just hit return, you will enter the list of received messages. If you start out with the main menu (above) and type I, you will also enter the list of received messages (i.e., View Messages. Once in this screen, to read a message, simply select the message with your arrow buttons, and hit the Enter key. If you want to configure PINE with your own parameters, type S for setup. If you want to compose an address book of your commonly sent email addresses, type A for address book. If you need help on using PINE, type ? for Help.
Checking if new messages have arrived:
PINE is set to automatically check to see if you have received new messages when you start it up, so you don't have to manually "check mail". On a UNIX machine, your X-windows configuration is usually set up with a little square mailbox. On most machines, that mailbox will beep and turn a different color (usually a darker color) when a new message has arrived, EVEN IF PINE IS NOT ACTIVE.
Reading (viewing) an email message:
Again, start in the main window, and select I, ( which means View Messages). Since you are in the default INBOX, you will see a list of your messages; both messages you may have read and kept in your inbox, and new messages. NEW MESSAGES are marked with an N to the left of the message. The message format looks like the following:
N 22 Oct 7 President Clinton (1,325) I need your help
The first item (N) indicates it is a new message. The next item (22) is the message number. The next item (Oct 7) is the date of the message. The next item (President Clinton) is the name of the person who sent you the message. The next item (1,325) is the size of the message (in bytes). The final item (I need your help) is the subject line of the message.
To read the message, simply use the arrow keys (notably, the "down" arrow key) to scroll and highlight this message. Then, when it his highlighted, hit enter. The message will pop up.
Saving an attached document:
When you receive an email, and it has an attached document, PINE will LET you know that it has an attached document. It will first display the message that the person sent, and then give you 3 options:
(V) viewing the attached document,
(S) saving the attached document in your home (~username) directory, or
(Q) just quitting without doing anything.
Select the option that you would like.If you choose to save (S) the document, you may also move to another directory (not your home, but maybe a sub-direcctory) into which you want the file to be placed ... just follow the instructions.
Sending an email message:
To send an email message, if you start out with the above "startup" menu, type C (for compose). The following screen will pop up:
PINE 3.96 COMPOSE MESSAGE Folder: INBOX 0 Messages
To :
Cc :
Attchmnt:
Subject :
----- Message Text -----
^G Get Help ^X Send ^R Rich Hdr ^Y PrvPg/Top ^K Cut Line ^O Postpone <-- menu list at bottom
^C Cancel ^D Del Char ^J Attach ^V NxtPg/End ^U UnDel Line^T To AddrBk (CTRL commands)
Use the Enter key and the arrow keys in combinations in order to navigate within this screen. Next to the To: line, type in the address of the recipient (e.g. georgex@pacbell.net). Don't forget to type a subject in the Subject: line. Then, type a message below the ----- Message Text ----- line. When you are finished with your message, type CTRL-X to send your message (actually, it looks like ^X Send in the menu list at bottom, but the upward carat ^ means CTRL) .
Attaching a Document:
To attach a document, first you should be in the ABOVE window (i.e., the "Sending Message" window that you got to by typing C, compose a message). Type CTRL-J (see CTRL commands in the menu list at bottom). At the bottom of your window, you should see a message, highlighted in black, that says
File to attach:
If you KNOW the FULL PATH of the file, just type it in. If you DON'T KNOW, then, type CTRL-T to select the file that you want to attach. You should see the files in your HOME DIRECTORY pop up. Simply use the arrow keys to scroll down to your file, and then when you have it highlighted, type S for [Select]. You can also move up directories (.. (parent dir)) and down directories (see items marked (dir)) to get to files that you would like to attach.
After you select the attached file, you will see the following message:
Attachment comment:
You can choose to make a comment, or not. If not, just hit return, and you should see the location of your attachment file appear next to he Attchmnt: line in your "Sending Message" window. Then type CTRL-X to send the message as usual.
Additional Pine Documentation
Please start from the main window, and type ? (for Help). PINE has a substantial amount of documentation in the HELP files to answer just about any question you could possibly have.