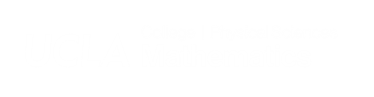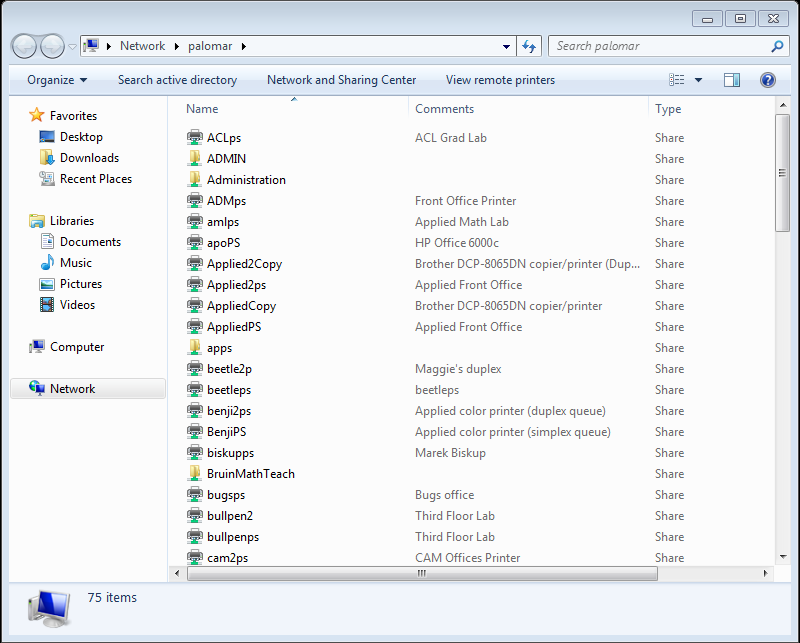Note: If you are using a laptop computer, you must set your wireless to UCLA-MATHNET.
Available Public Printers
For Graduate students, Faculty, and Staff Members
| Name | Location | Model |
| AclPS | MS 6187 | HP Laserjet 9040dn |
| gclps | MS 3347 | HP Laserjet 9040dn |
| rrps | MS 5379 | HP Laserjet 9040dn |
For Applied Mathematics Faculty Only
| Name | Location | Model |
| AppliedPS | MS 7619 | HP Laserjet 9040 |
| Applied2PS | MS 7619 | HP Laserjet 9040 |
Other
| Name | Location | Model |
| AmlPS | To be Updated | To be Updated |
| Bullpenps | MS 3970 | HP Laser Jet P3005 |
Faculty and Staff Only (Copy Room)
| Name | Location | Model |
| ricoh1 | MS 6384 | Ricoh Pro 8100s |
| ricoh2 | MS 6384 | Ricoh Aficio MP 7502 |
| cr2ps (Double Sided) | MS 6384 | HP Laserjet 9040dn |
| crcolor (Color) | MS 6384 | HP Color Laserjet M855 |
Note: Do NOT use crcolor for printing text heavy tasks. Use it when appropriate.
Note: Make sure you have access to these printers. The Copy Room requires a key to get inside.
How to configure printing to your Math Account on Windows
The following five steps will add your Windows network credential to your computer.
1. Open Control Panel:
- Press Win + R to open the Run dialog box.
- Type Control Panel and press Enter.
2. Access Credential Manager:
- In the Control Panel, set the view to either Large icons or Small icons to see all items.
- Click on Credential Manager.
3. Add a Windows Credential:
- In Credential Manager, click on Windows Credentials.
- Click on Add a Windows credential.
4. Enter Credential Details:
- In the dialog box that appears, enter the following information:
- Network address: Enter the print server name (e.g., palomar).
- User name: Enter the user name that is trusted on the print server. (e.g., math\username)
- Password: Enter the corresponding password.
5. Save the Credential:
- Click OK to save the credential.
Once your Windows network credentials are added, please follow the directions below to add the printers.
Step 1.
Depending on your account status, please select the most appropriate printer by looking at its location. (i.e. AclPS)
Step 2.
Click on the Windows Start Button and type in "\\palomar" and hit Enter.
Step 3.
Once the Palomar folder has been open, double click on the desired printer to connect.
Step 4.
Open the document you would like to print, Press Ctrl+P to print the document. Make sure to click on the printer that you would like to use and hit "Print".
How to configure printing to your Math Account on Mac OSX
Step 1.
You must set your Windows password at a math windows machine. You will need to enter this password when you print.
Depending on your account status, please select the most appropriate printer by looking at its location. (i.e. AclPS)
Step 2.
Click on the Systems Preferences on the dock or the Apple menu on the top.
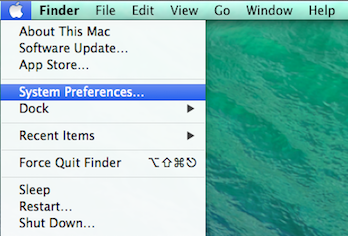
Step 3.
Click Printers & Scanners to view the current list of printers.
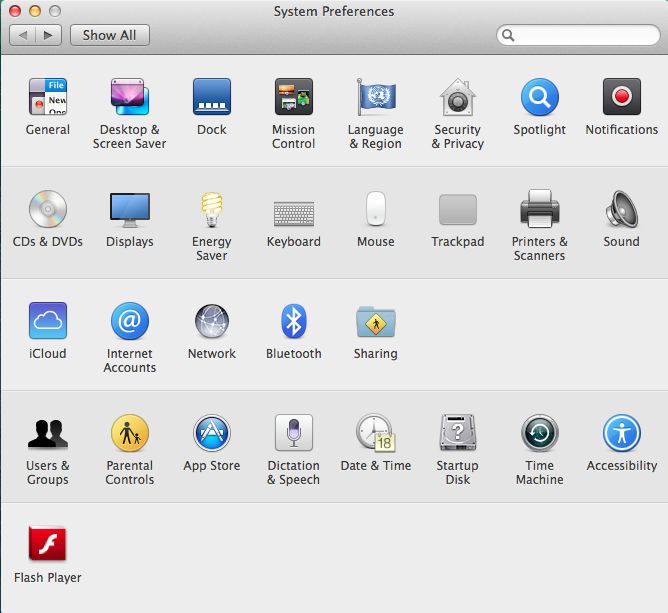
Step 4.
Click on the "+" sign to add a printer.
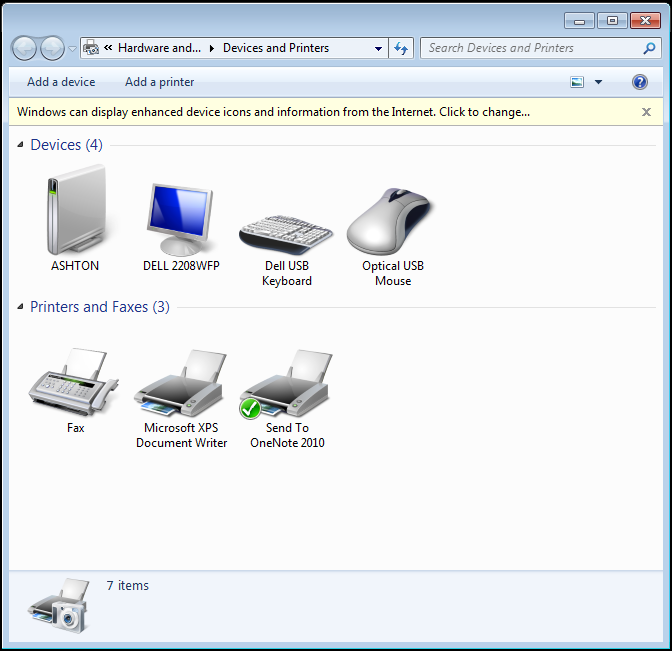
Step 5.
Right click on the toolbar (next to Windows) and click "Customize Toolbar".
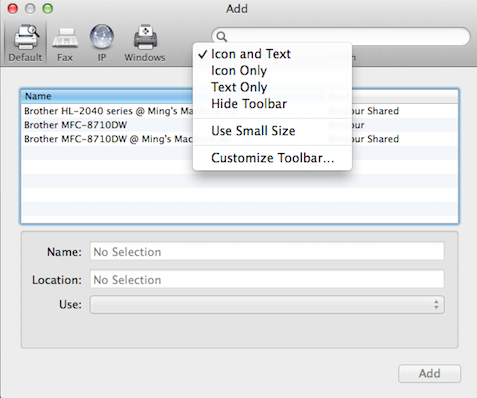
Step 6.
Drag the advanced item into the toolbar and click "Done".
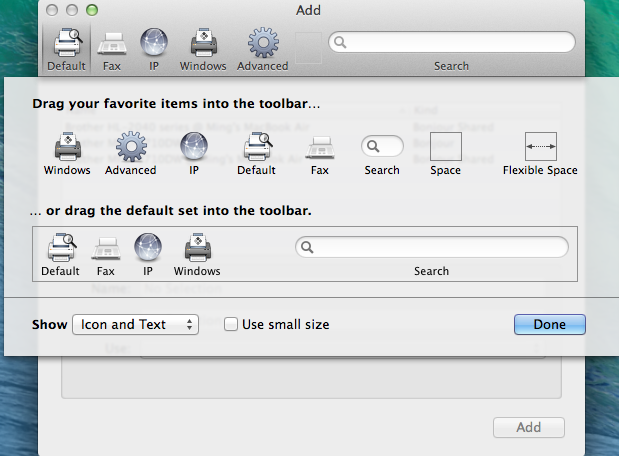
Step 7.
Click on the "Advanced" tab and fill out the items.
Type : Windows printer via spools. Device : Another Device
URL : smb://palomar/<printer_name>
If you're running MacOS v12.2 or above (Monterey) you may need to use this instead:
URL : smb://palomar/<printer_name>?encryption=no
Name : Whatever you want to label it.
Use : Generic PostScript Printer
Then click "Add".
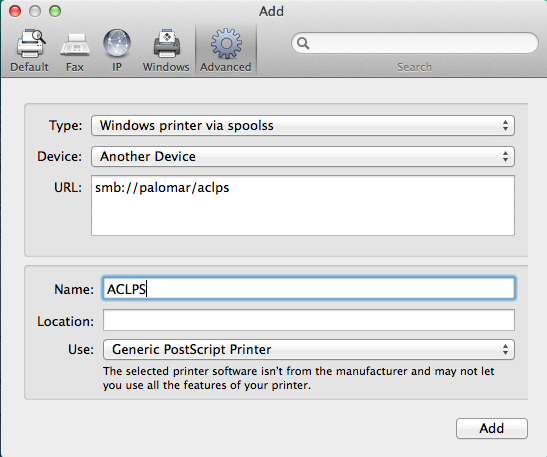
Step 8.
Printer should be added to the list. Select this printer when printing documents.
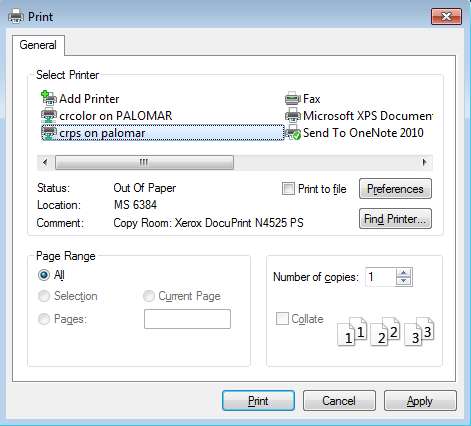
When you print you will be prompted for your Windows user name and password.
Name: <math username>
Password:: <password>
Save this to your keychain if you would like