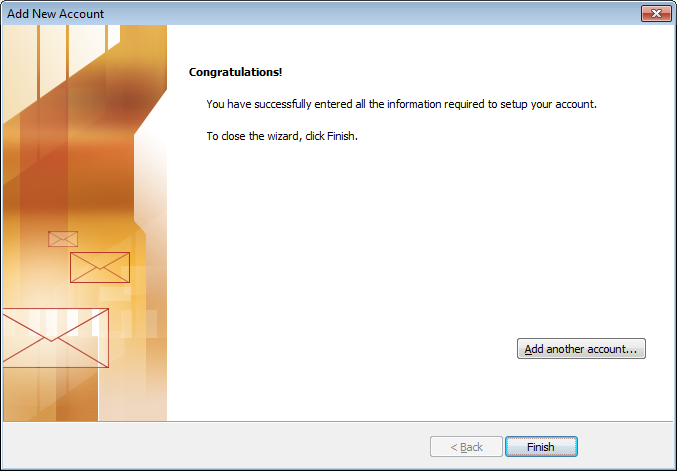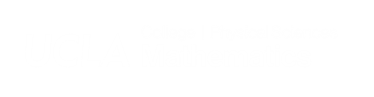If your e-mail is hosted on Office 365, please reference this link: https://it.ucla.edu/em-0365
If your e-mail is hosted on the Math servers, please see the instructions below.
All examples below are for the sample user "Math User" email address mathuser@math.ucla.edu. User "Math User" is on machine julia.math.ucla.edu (which you will see in some places). If your home machine is walnut.math.ucla.edu, or another machine, use that where ever necessary. Some of the screenshots may be different depending on the version of Microsoft Outlook that you are using, but in general the information is the same.
The Mathematics Computing Group no longer supports Outlook Express or Windows Mail.
Start this process by opening the Control Panel and changing the view to Large Icons. Find and double click on the "Mail" icon then select "Email Accounts..." then select "New..." to add add a new account.
Once the Add Account dialogue box opens, select "Manual setup or additional server types" and hit the "Next" button. Choose "POP or IMAP" and hit "Next >"
- Click the setting 'Manually configure server settings or additional server types' and click 'Next' to continue.
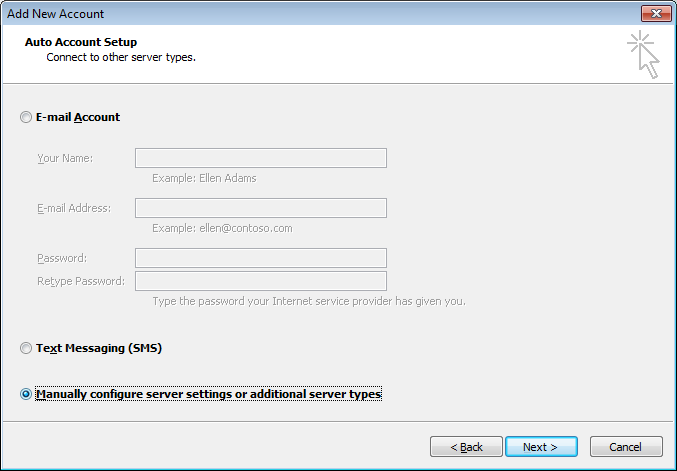
- Make sure that the setting is 'Internet E-mail' and click 'Next'.
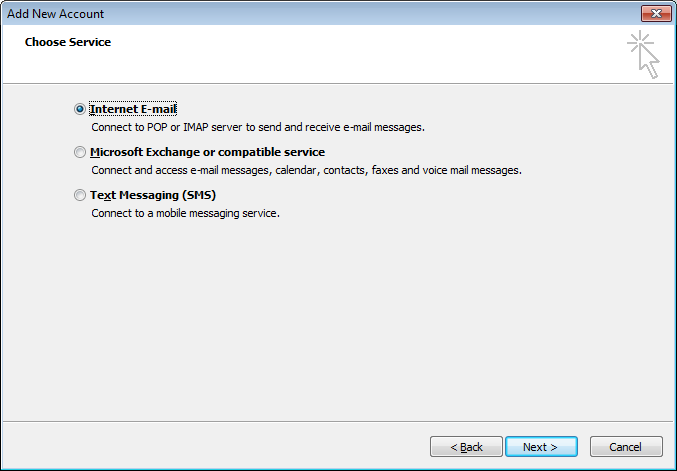
- Enter your information in the appropriate fields:
- User Informaiton:
- Your Name, enter your name - the name you wish to appear in 'From' when sending e-mail.
- E-mail Address, enter your e-mail address - yourusername@math.ucla.edu
- Server Information:
- Account Type, use IMAP.
- Incoming and Outgoing mail servers will both be your homedir / mail server, in this case it is julia.math.ucla.edu. If you're not sure, please ask the bugs office.
- Login Information:
- User Name, your username.
- Password, your password.
- Optionally check 'Remember password', if you do not wish to be prompted when you start Outlook in the future.
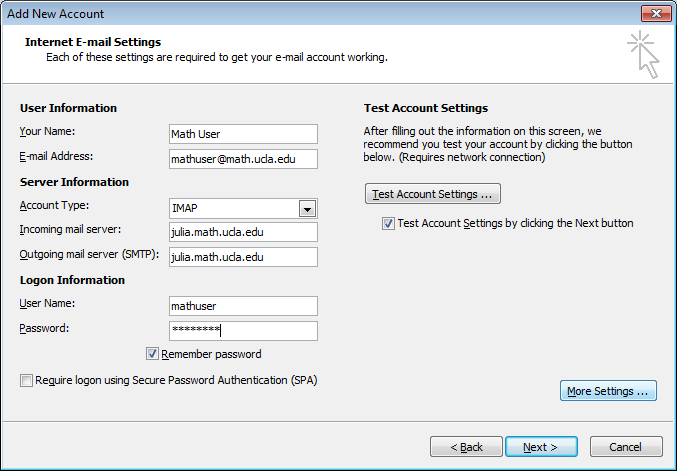
There are additional settings that need to be configured - to continue click 'More Settings...'. - User Informaiton:
- Begin in the tab labeled 'Advanced' - and enter the following settings:
- Incoming server (IMAP): 993, make sure that 'Use the following type of encrypted connection:' is SSL or SSL/TLS.
- Outgoing server (SMTP): 587, make sure that 'Use the following type of encrypted connection:' is TLS or STARTTLS.
- Under the area labeled 'Folders', enter 'Mail' in the field 'Root folder path'.
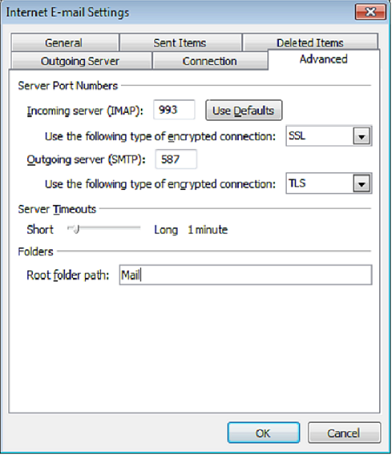
- Make sure that in the tab 'Outgoing Server', the box 'My outgoing server (SMTP) requires authentication' and the option selected is 'Use same settings as my incoming mail server'. Click 'OK' to continue.
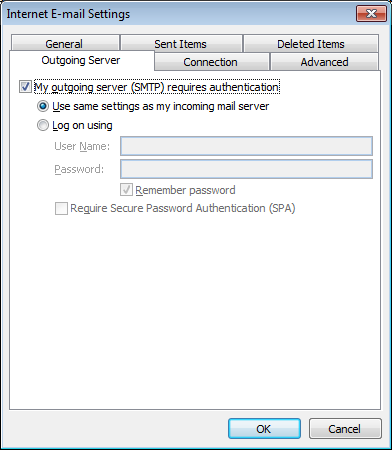
- Back in 'Add New Account' dialog, click 'Next' to continue. Outlook will test the connection to the mail server before it lets you continue.
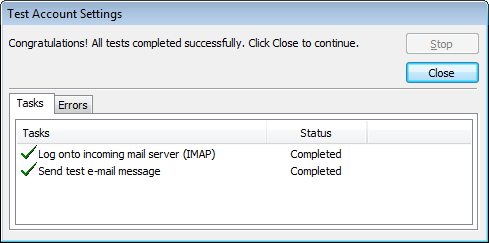
It should appear like this, indicating a successful connection. - Click 'Finish' and setup has been completed. Outlook should open up and your email address should appear in the left most pane.